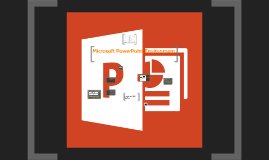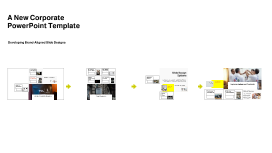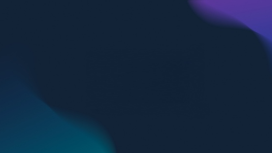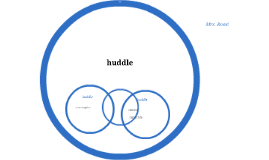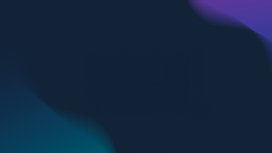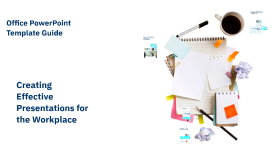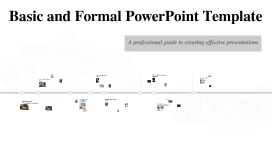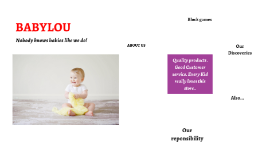Islamic Style PowerPoint Template Design
Transcript: Importance of Natural Light Natural light is not only valued for its aesthetic appeal but also for its spiritual significance. In Islamic architecture, elements like large windows and skylights are designed to invite sunlight and promote a sense of tranquility and connection with nature. Types of Lighting Fixtures Decorative Lighting Techniques Techniques such as using colored glass, intricate wood carvings, and patterned screens create captivating lighting effects in Islamic interiors. These techniques soften light and enhance the beauty of the architectural features, creating a unique ambiance. Islamic interiors utilize a variety of lighting fixtures, such as lanterns, sconces, and chandeliers. These fixtures often showcase intricate designs, featuring geometric patterns and calligraphy, reflecting the rich cultural heritage of Islamic architecture. Geometry and Symmetry Patterns and Motifs Traditional Color Schemes Common Materials Used Patterns in Textiles Geometry in Islamic architecture plays a pivotal role, symbolizing the infinite nature of the universe. Symmetry is employed to create balance and harmony, often seen in mosque layouts and decorative elements, enhancing the spiritual experience for visitors. Islamic design traditionally uses rich jewel tones such as emerald green, deep blue, and ruby red, often contrasted with gold and white accents. These colors are deeply rooted in cultural and religious significance, symbolizing peace, spirituality, and nature. Islamic patterns and motifs serve both decorative and symbolic purposes, representing unity, eternity, and the divine. These designs are characterized by intricate repetitions and are commonly found on tiles, walls, and textiles, creating a mesmerizing visual experience. Spatial Layout and Functionality Calligraphy Islamic interiors often feature textiles made from natural fibers such as cotton, silk, and wool. These materials are not only durable but also contribute to a warm, inviting atmosphere. Additionally, the use of intricate embroidery and embellishments adds depth and visual interest to the fabrics employed in these designs. Multi-functional Areas Psychological Effects of Color Islamic textiles are characterized by geometric patterns, floral motifs, and intricate designs that symbolize paradise and spirituality. The repetitive nature of these patterns reinforces the harmony in Islamic art and can be used to create a sense of rhythm within a space, making the interiors dynamic and engaging. The spatial layout in Islamic interior design reflects cultural values and enhances functionality. A balance between open and closed spaces facilitates movement and interaction while offering privacy. Color Palettes in Islamic Design Designing multi-functional spaces allows for versatility, adapting to various guest needs. Features like convertible furniture or flexible layouts can transform a lounge into a conference area, enhancing usability and maximizing space. Lighting in Islamic Interiors Colors influence mood and behavior significantly. In Islamic design, green evokes tranquility and harmony, while red can represent power and passion, enhancing the overall experience in resort hotels by creating specific atmospheres. Calligraphy is a revered art form in Islamic culture, used to convey sacred texts and enhance architectural beauty. The use of Arabic script embellishes walls and spaces, merging art with spirituality and serving as both decoration and communication of faith. Color plays a significant role in Islamic design, invoking cultural meanings and enhancing the aesthetics of interior spaces. The application of traditional color schemes influences emotional responses and creates a unique ambiance in resort hotels. Key Elements of Islamic Architecture Open vs. Closed Spaces Flow and Movement Open spaces promote community and foster interaction among guests, suitable for lobbies and communal areas. Closed spaces, such as private suites, offer tranquility and personal retreat while maintaining a connection to the overall design theme. A well-designed spatial layout ensures seamless flow, guiding guests naturally through the space. Consider integrating pathways that connect different areas, enhancing the guest experience by facilitating ease of movement without congestion. Color Combinations Islamic architecture is characterized by its intricate use of geometric patterns, symmetry, and elegant calligraphy, forming a unique aesthetic that reflects spiritual beliefs and cultural identity. Understanding these key elements is essential to appreciate the depth and beauty of Islamic design in contemporary settings. Incorporating Fabrics into Design Effective color combinations in Islamic design often include complementary and analogous schemes. For instance, combining turquoise with warm beige creates a serene yet inviting space, essential for resort hotel aesthetics. Fabrics can be strategically integrated into Islamic interior spaces through