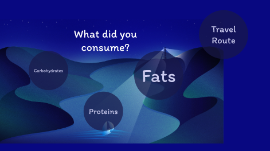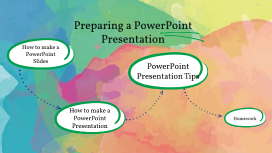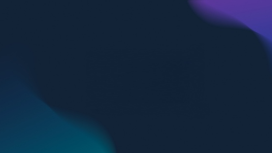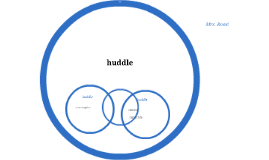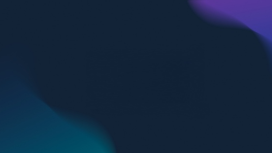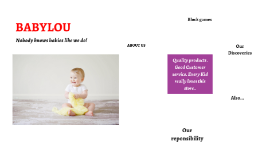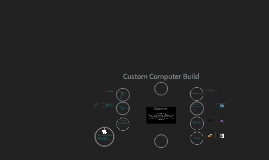Creating a Custom PowerPoint Template
Transcript: Creating a Custom PowerPoint Template Designing a Template Based on Your Logo's Colors Layout Options For effective communication, utilize varied layout options such as Title Slide, Content Slide, and Section Headers. Each layout should serve a distinct purpose—Title Slides grab attention, while Content Slides present detailed information clearly. Ensure consistency in design across all layouts for coherent branding. Importance of Customized Templates Choosing Slide Dimensions Customized templates are essential for brand recognition as they ensure consistency across presentations. Utilizing a cohesive design fosters professionalism and helps engage the audience, making information retention easier during presentations. Standard PowerPoint slide dimensions are 16:9 (widescreen) or 4:3 (standard). Select the appropriate size based on your presentation environment; widescreen is often preferred for modern displays. Consider audience visibility, whether presenting in-person or virtually, to maximize impact. Overview of Branding in Presentations Designing the Template Layout Branding in presentations involves integrating logos, colors, and fonts to establish a unified image. Effective branding not only enhances aesthetic appeal but also strengthens the message, encouraging audience connection with the material presented. Creating an effective PowerPoint template layout involves strategic decisions about slide dimensions and layout options that best showcase your content and align with your branding. This section highlights essential factors for a functional and visually appealing design. Introduction to PowerPoint Templates Customized PowerPoint templates elevate presentations by reflecting brand identity and maintaining consistency. This section highlights their importance and the role of branding in enhancing visual communication. Testing the Template Functionality Color Psychology in Branding After exporting, it is vital to test the template in various presentation scenarios. Check for consistent style, layout integrity, and adaptability by applying the template to different content types to ensure overall functionality. Colors evoke emotions and associations that affect brand perception. For instance, blue conveys trust and dependability, while red signifies energy and passion. Understanding these associations helps in crafting logos that resonate deeply with target audiences, enhancing brand recall. Analyzing Color Schemes Effective logos utilize color schemes that align with brand identity. Analyze complementary, analogous, and monochromatic color schemes to find the right balance. Tools like Adobe Color can help in selecting and visualizing schemes that resonate with your audience. Optimal Logo Placement Incorporating Your Logo Understanding Your Logo's Colors Finalizing and Saving the Template Position your logo consistently across slides for a unified look. Common placements include the top left corner or the bottom right. Ensure it remains visible without overshadowing the slide content, maintaining a professional balance. Effectively integrating your logo into a PowerPoint template enhances brand recognition and establishes a cohesive visual identity. Attention to placement and sizing ensures that your logo complements the overall design, rather than detracting from it. Sizing and Proportions Maintain clarity and recognition with adequate logo sizing—generally between 10% to 20% of the slide width. Avoid extremes; a logo too large overwhelms content, while one too small lacks impact. Proportionality preserves brand integrity. Exporting Your Template The colors in your logo are not just aesthetic choices; they convey meaning and influence audience perception. This section focuses on analyzing effective color schemes and understanding the psychological impact of colors in branding. Finalizing and saving your PowerPoint template is essential to ensure it functions as designed. Proper export and thorough testing guarantee a professional presentation experience. To export your PowerPoint template, navigate to 'File' > 'Save As'. Select the PowerPoint Template (*.potx) format to preserve your design settings and elements. This allows easy reuse and sharing within your organization without affecting the original design. Hang on... Adding final touches... A final point, a quote, more context — adapt the template to fit your needs. Change the image to the left so it supports what you're saying. Design at work... Introduce your presentation and provide context for your audience. Thinking cap on... - Summarize your point - Limit your words so your audience stays focused - Use visuals to help - Dive deep into the first point or make a new one - Limit your words so your audience stays focused - Use visuals to help Last checks... Fine-tuning... - Keep it quick - You have space for details later - Use visuals to help you Almost there... Adding final touches... Polishing up... Use this space for details that you