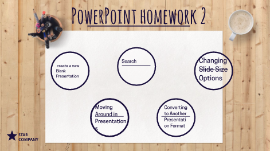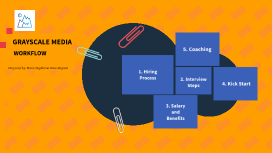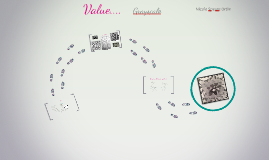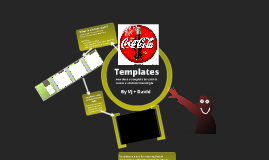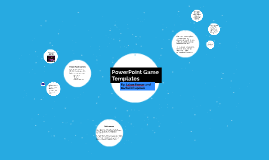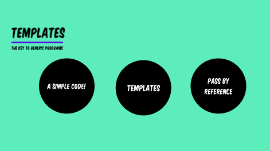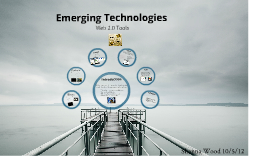homework PowerPoint
Transcript: PowerPoint homework 2 create a new Blank Presentation open PowerPoint and click Blank presentation press Ctrl+N Or click File click New and click blank Presentation press Ctrl+N Moving Around in Presentations 1Click a slide in the slides thumbnail pane or 2Use the scroll bar on the right or the pane or 3Press PgDn or arrow to move forward one slide or 4Press PgUg or arrow to move backward one slide or 6Press End to move to the last slide 5Press Home to move to the first slide or 6Press End to move to the last slide Search Enter a search term to find online templates and themes from Office.com Suggested Searches click any of these predefined searches ro display related themes and templates Suggested Searches View a list of recently used or suggested themes and templates A thumblaid of the first slide is displayed to help you select the theme or template Themes and templates Choose the first option in the themes and templates area to create a blank presentation, which contains only the title slide with no colors or design elements, ready for you to enter text When tou start with a blank presentation, you own content and apply your own choice of colors, backgrounds, images , and other design elements Blank Presentation Converting to Another Presentation Format Sometimes you may to save a file for someone who needs to view or edit iy in an earlier version of PowerPoint. A feacture called " Check Compatibility" is available to ensure your file converts smoothy To run the compatibility checker, click File and, with in... To run the compatibility checker, click File and, with info selected, click Check for Issues, then click Run Compatibility Checker. PoerPoint lists any feactures in your presentation that not supported by an earlier version of the program, as well as the number of times that feature occurs in the presentation. You can them click Help to find a solution that will allow you to resolve the incompatibility manually PowerPoint offers different views to help you work on and navigate through your presentations. the different views include Normal, Outline, View , Sorter, Notes Pages, and Reading View Viewing Presentations Normal Presentation views in tab Slide Show Slide Sorter Display thumbnails of all the slides. this view lets you change the order of slides by dragging and dropping. You cannot use this view to edit the contents of slides. You can also view sections. This ia covered in more detail in lesson 2 Notes Page Edit notes pages, which you can print out for various purpose, such as your own reference or to hand out to your audience Reading View Read your presentation onscreen. In this view, you can still interact with your desktop Slide Show See what the current slide will look like in your presentation. this view is available in the Status Bar, the Slide tab, Star Slide Show group, or by pressing Shift+F5. You can either continue presenting from this slide , or you can exit the slide show and return to the slide you were editing by pressing ESC on your keyboard To view your presentation in Grayscale or Black and in the View tab and in the Color/Grayscale group, choose either Grayscale or Black and White Viewing in Grayscale or Black and White To customize the color conversion for the entire presentation, click one of the color conversion options in the Change Selected Object group. if you wish to change the conversion for only a select the object then choose an option from the Ribbon group PowerPoint displays earch document in its own window. With this in mind, use one of the following methods to close a presentation and the PowerPoint application: Closing a Presentation Click the Close icon for the PowerPoint application (Xat top right corner of screen) or Click the file tab and then click Close or Prees Ctrl+W or Ctrl+F4 Point at the PowerPoint button in the taskbar and then, in the window with presentation, click the (x) button for that file When you close all presentation in PowerPoint, the application remains open. Without any presentations open (not even a new blank one) the screen looks similar to the following Changing Slide Size Options Click the Design tab in the Customize group, click Slide Size, and the select either Standard or Widescreen select Custom Slide Size to open the Slide Size Dialog box Click the View tab in the Window group,click Switch Windows or Switching Between Presentation Click the View tab in the Window group,click Switch Windows or click the PowerPoint button or presentation on the taskbar to display a preview or switch to that presentation (depending on your version of Windows to view multiple windows of the same presentation, click the View tab, and in the Windows group, New Window, then, on the View tab, click Arrange All to view the second window slide-by side with the first Viewing a Presentation in a New Window After you create a presentation, it is important to know how to manage presentation files. As with any filing system, the purpose of the system is to