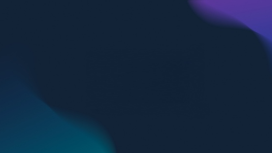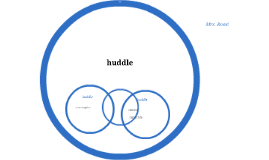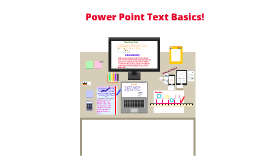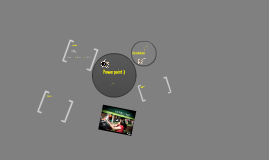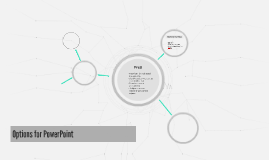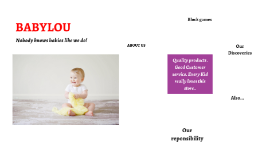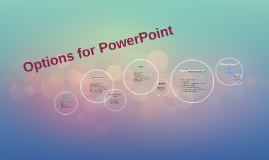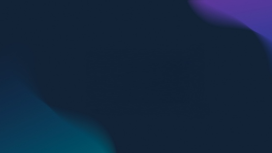Exploring PowerPoint Options
Transcript: Assets Exploring PowerPoint Options A Comprehensive Guide to PowerPoint Features Comment Slide Layouts Backgrounds and Colors Overview of PowerPoint Importance of Using PowerPoint Slide layouts dictate the arrangement of content on each slide, including placeholders for text, images, and multimedia. Choosing the right layout enhances readability and visual hierarchy, ensuring effective communication of ideas. Backgrounds and colors set the tone for your presentation, influencing the overall mood and visual impact. Consistent use of backgrounds and color schemes enhances aesthetics and aids in conveying information effectively. PowerPoint is a powerful software tool developed by Microsoft that enables users to create engaging presentations through slides, graphics, and multimedia elements. PowerPoint is essential for delivering information in a visually appealing and organized manner, making presentations more engaging and effective. Bullet Points Utilize bullet points to organize information, highlight key points, and maintain audience focus during your presentations. Navigation within PowerPoint Understanding PowerPoint Features Efficient navigation in PowerPoint is crucial for seamless transitions between slides, accessing various tools, and customizing the presentation layout. PowerPoint offers a range of features to enhance your presentations and captivate your audience. Font Styles and Sizes Themes Selecting appropriate font styles and sizes is crucial for conveying your message clearly and engaging your audience effectively. Designing Excellence: Templates, Themes, and Layouts Themes in PowerPoint are sets of colors, fonts, and effects that can be applied to your entire presentation. They ensure consistency and style throughout your slides, enhancing visual appeal and professionalism. Text Alignment Mastering Text Formatting Proper text alignment enhances the visual appeal and readability of your slides, creating a more professional and organized presentation. Understanding font styles, bullet points, and text alignment enhances the visual appeal and readability of your PowerPoint presentations. Templates, themes, and slide layouts play a crucial role in designing captivating presentations. They provide a foundation for your content and enhance visual appeal. Templates PowerPoint offers a variety of pre-designed templates to jumpstart your presentation design. These templates provide a cohesive look and feel, saving time and effort in creating professional slides. Collaborative Editing Shapes and SmartArt Enable real-time collaborative editing in PowerPoint to work simultaneously with other team members on the same presentation, enhancing efficiency and teamwork. Shapes and SmartArt in PowerPoint allow for visual representation of processes, hierarchies, and relationships, aiding in the clarity and organization of content in slides. Entrance Animations Commenting and Reviewing Features Enhance Your Presentations with Animated Effects Entrance animations in PowerPoint allow elements on a slide to appear dynamically, capturing the audience's attention and guiding their focus to specific content. Charts and Graphs Images and Icons Utilize commenting and reviewing features in PowerPoint to provide feedback, suggestions, and revisions, fostering effective communication and refinement of presentations before finalization. Animations and transitions in PowerPoint bring life and engagement to your slides, enhancing the overall presentation experience. Charts and graphs help to present data visually, enabling the audience to comprehend complex information quickly and facilitating data-driven decision-making. Images and icons can be used to visually represent ideas, concepts, and data, making the presentation more engaging and easier to understand for the audience. Exit Animations Exit animations in PowerPoint enable elements to leave the slide in a visually appealing manner, contributing to a seamless transition between content and emphasizing key points. Sharing Options Enhanced Collaboration and Sharing in PowerPoint Exploring Visual Elements PowerPoint offers various sharing options, including email, cloud storage services, and direct links to share presentations with team members easily. Slide Transition Options Slide transition options dictate how one slide transitions to the next, influencing the flow and continuity of the presentation, offering a smooth and engaging transition between ideas. Sharing, collaborating, and reviewing are key aspects of effective teamwork in PowerPoint presentations. Visual elements like images, icons, shapes, smartArt, charts, and graphs enhance PowerPoint presentations by conveying complex information in a clear and engaging manner. Adding final touches... Thinking cap on... Fine-tuning... Write something high-impact about this photo This is where your presentation starts. Expand on the statement above. Polishing up... Write something high-impact about this photo Hang on...